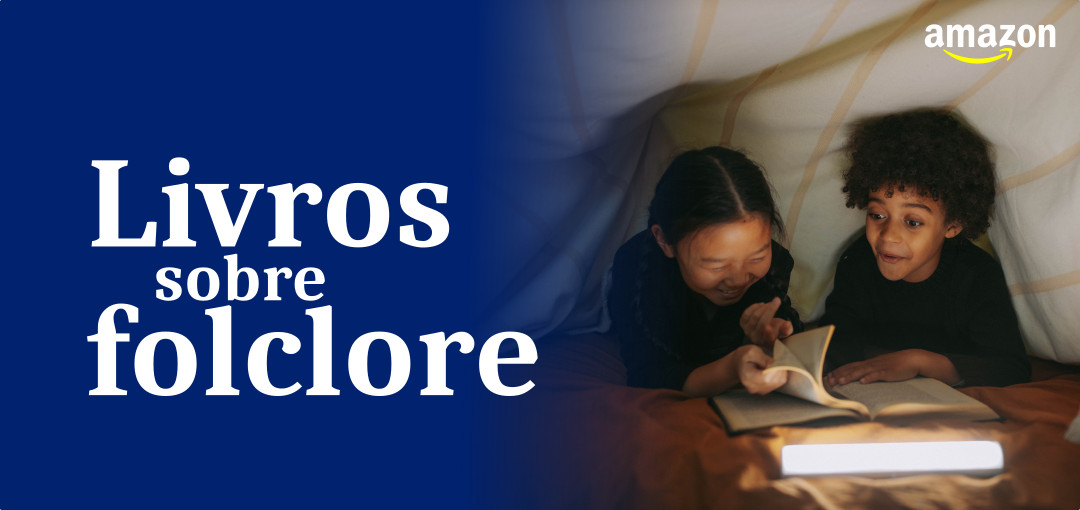Você sabia que é possível enviar livros, e-books, PDFs, documentos e imagens para seu aparelho ou aplicativo Kindle de um jeito muito simples? Então acompanhe esse artigo até o final e descubra como aproveitar ainda mais o seu leitor digital.
Muitos usuários não sabem, mas o Kindle, leitor de e-books da Amazon, também é compatível com outros tipos de arquivos. Além de livros em formato .mobi, o e-reader abre textos do Word, arquivos em PDF, imagens e até páginas web em HTML. E o mais legal é que esse função está disponível para os aplicativos Kindle.

Usar esse recurso, além de permitir que você leia diversos tipos de arquivos usando seu leitor digital, pode ser particularmente útil para quando você comprar ou ganhar e-books de outras lojas que estejam fora da Amazon.
Você consegue encaminhar os arquivos e livros para seu Kindle de um modo muito simples usando apenas seu e-mail. A função de envio de documentos pessoais é compatível com os seguintes tipos de arquivo:
- Formato do Kindle (.mobi, .azw)
- Microsoft Word (.doc ou .docx)
- HTML (.html, .htm)
- RTF (.rtf)
- Texto (.txt)
- JPEG (.jpeg, .jpg)
- GIF (.gif)
- PNG (.png)
- BMP (.bmp)
- PDF (.pdf)
Como configurar o Kindle para receber arquivos pessoais do meu e-mail
Para evitar o envio de spam e materiais indesejados, o Kindle é configurado para receber arquivos de e-mails autorizados. Assim, teremos que fazer basicamente duas coisas: descobrir o e-mail do nosso Kindle e autorizar nosso e-mail.
Passo 1 – Acesso o site da Amazon (www.amazon.com.br) e, depois de fazer seu login, acesse o menu “Contas e Listas” e clique em “Gerencie seu conteúdo e dispositivos”
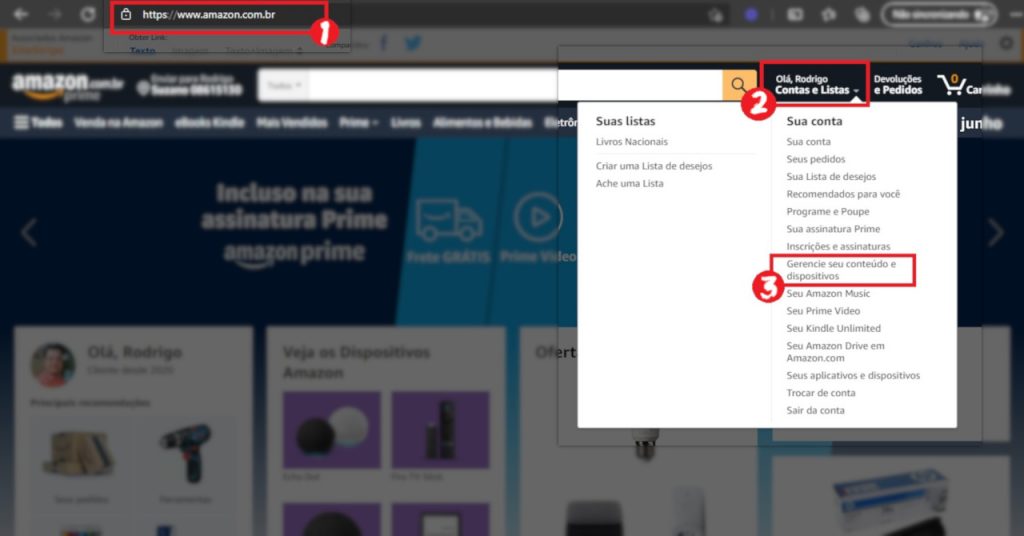
Passo 2 – Na página que vai se abrir, clique em “Preferências”
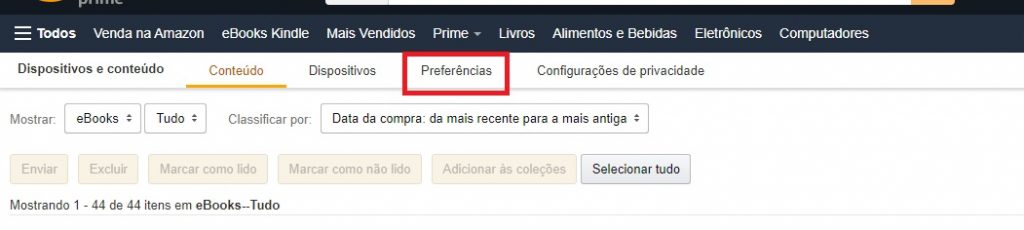
Passo 3 – Role a página até encontrar a opção “Configurações de documentos pessoais” e clique sobre ela
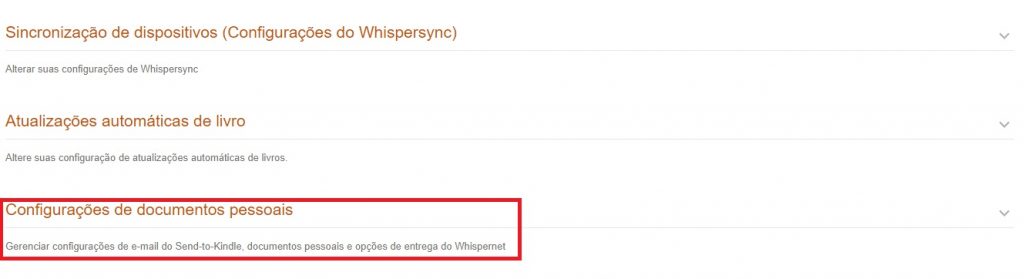
Passo 4 – Nesta sessão você encontrará o(s) endereço(s) de seu(s) Kindle, tanto para dispositivos quanto para aplicativos. Anote o e-mail do seu Kindle para poder enviar os arquivos e confirme se a função e confirme se o Arquivamento de documentos pessoais está ativado.
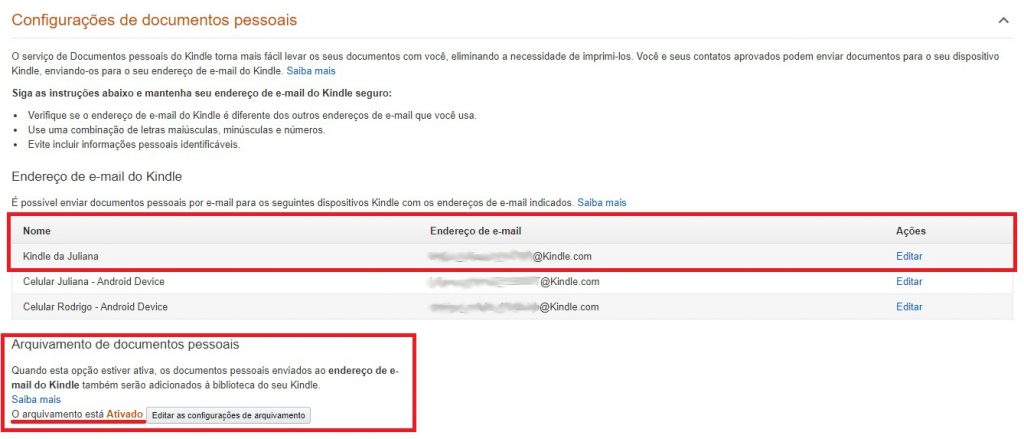
Passo 5 – Para autorizar um novo e-mail a enviar arquivos para seu Kindle, clique em “Adicionar um novo endereço de e-mail aprovado”
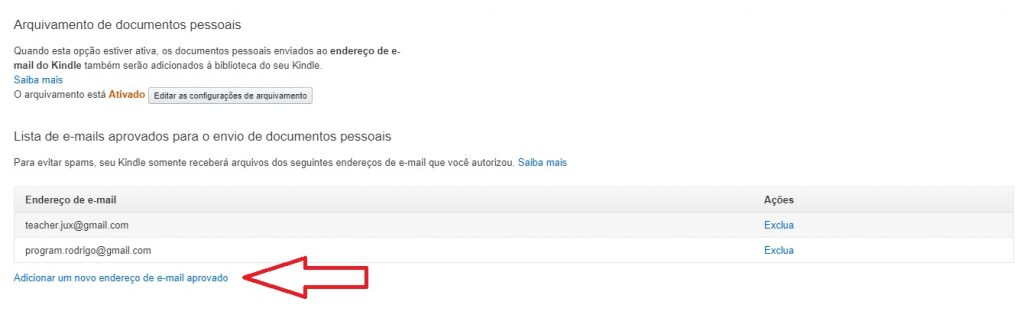
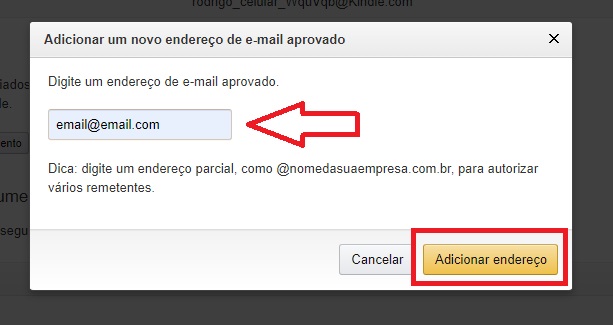
Passo 6 – Preencha o campo com o e-mail desejado e clique no botão “Adicionar endereço”
Como enviar arquivos por e-mail para o Kindle
Agora para encaminhar arquivos permitidos para seu Kindle basta acessar seu e-mail colocar no campo “Para” o e-mail do seu dispositivo/aplicativo e anexar o arquivo que você deseja enviar. É muito importante que o arquivo seja enviado como anexo.
Você deve deixar o campo assunto em branco.
Fazendo isso, da próxima vez que o Kindle se conectar à internet, o sistema de sincronização fará o download do conteúdo para leitura offline. Em caso do envio ser feito para o aplicativo, o conteúdo ficará disponível na sua biblioteca e basta você fazer o download dentro do aplicativo.
Dica Extra
Caso você queira converter o arquivo PDF para o formato .mobi e assim poder configurar o tamanho da fonte, por exemplo, basta colocar a palavra “convert” no campo assunto. Assim o arquivo será convertido ao chegar no seu leitor digital.